Overview
The FINCH II Display is initially configured with factory default settings tailored for the most typical tank truck and trailer applications. However, there may be instances when making changes to this configuration is necessary.
Below are the 3 main reasons why you would need to configure your FINCH display using SensorLink.
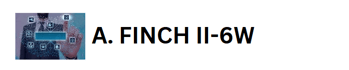
Did you just purchase a FINCH II-6W? Before using our FINCH II-6W displays, it is mandatory to complete the configuration process.
Click the link to learn more: How to configure my FINCH II-6W Display
New features for Titan Logix's hardware can be pushed out through firmware updates. To ensure optimal performance and functionality of your system, it is essential to update to the latest firmware version whenever they becomes available.
Click the link to learn more: How to update the firmware on my FINCH II Display?
You are able to customize the factory default settings set for specific alarms that are connected to one of the four relays. Refer to the following information to learn more: The FINCH II configuration is set at the factory for the most common tank truck and trailer installations. However, this configuration can be customized to suit specialized applications.
Click the link to learn more: How to configure my Alarm Relays?
What do you need?
All that’s required to configure your FINCH II Display is a computer with the latest version of SensorLink installed, a programming kit and an Internet connection for downloading any new firmware file.
Programming Kit Components
The following cables are used to connect your computer to your FINCH Display.
1. USB to RS232 Converter
2. RS232 Cable
3. Power Cable
4. AC Power Adapter

The FINCH display needs to be powered on in order to program or configure it. You can do this one of two ways:
1. From the Vehicle: Using the vehicle battery power from your truck. This is when the FINCH II Display is already mounted on your unit and you do not want to have to take it off. This only requires cables #1 and 2.
2. From a Power Outlet: Using cables #3 and 4 to connect to a power outlet from a bench setup.
From the Vehicle
Below is an image showing the FINCH II display using the vehicle battery power to configure the display. You do not need #3 or 4 from the programming cables listed above if this is how you will be connecting to the FINCH.

From a Power Outlet
Below is an image showing the FINCH II display using the AC Power Adapter to power the display.
Caution
When using the AC Power Adapter for configuration and firmware updates, make sure to disconnect all devices connected to the Pump Relay, Horn Relay, Light Relay and Engine Relay to prevent damage to the AC Power Adapter.
Need more help?
Contact one of our Titan Logix's Service Team members for more technical assistance.
Phone: 1-877-462-4085 (ext. 2)
Email: service@titanlogix.com
Request Training: Click Here


